Logo tiger 3 ve go 3 Malzeme Kartına Resim Ekleme
Logo programlarında malzeme kartı (stok kartı) 'na resim nasıl eklenir?
Logo Go 3, Tiger 3 ve Tiger Enterprise programlarında malzemeler bölümünde bulunan ticari mallarınız için malzeme kartına bağlı olarak resim ekleyebilirsiniz. Satın aldığınız yada satışını yaptığınız malzemelerin birbirlerine benzer olması durumlarında, malzemelerin adından yada kodundan anlayamayacak olduğunuz durumlarda ürün resimleri size yardımcı olmaktadır. Logo programlarında malzeme kartına iki adet ürün görseli bağlamanız mümkündür. Bu makalemizde malzeme kartlarına ürün görsellerini nasıl ekleyeceğinizi adım adım ve resimli olarak anlatacağım. Lütfen makaleyi dikkatlice inceleyiniz.
Ana kayıtlar menüsünde bulunan Stok ve Malzemeler menü öğesi tıklanır.

Malzeme kartları (stok kartları) 'nın olduğu malzeme Stok modülü açılır.

Görselini (resmini) eklemek istediğiniz malzeme çift tıklanır yada farenin sağ tuşuna basılarak "Değiştir" tıklanır. Klavye kullanmak isterseniz klavyeden "F9" tuşuna basılarak açılan menü seçeneklerinden "Değiştir" tıklanır.
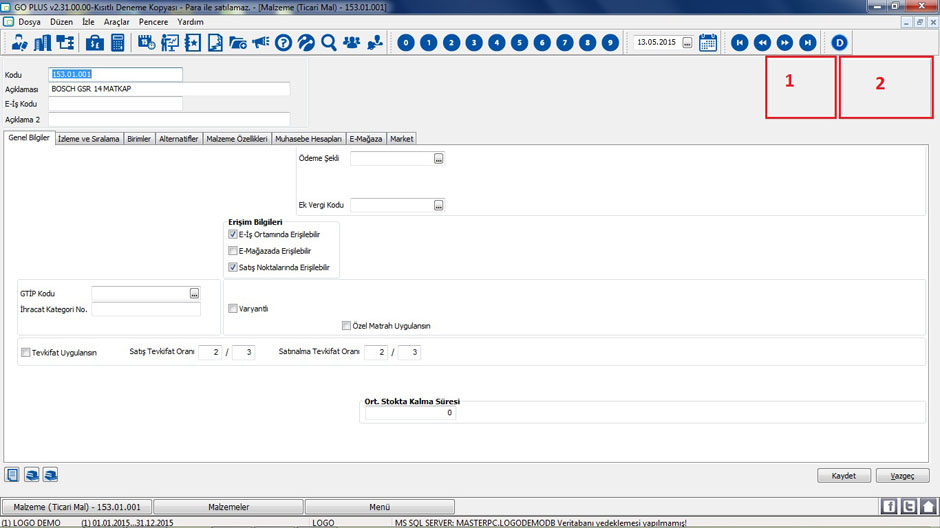
Yukarıdaki görseldende anlaşılacağı üzere malzeme kartına 2 adet resim ekleyebiliriz. Resim eklemek için önce 1 nolu kutucuk bir defa tıklanır. Ürün görselini ekleyebileceğiniz ufak bir pencere açılır (bknz alttaki resim)
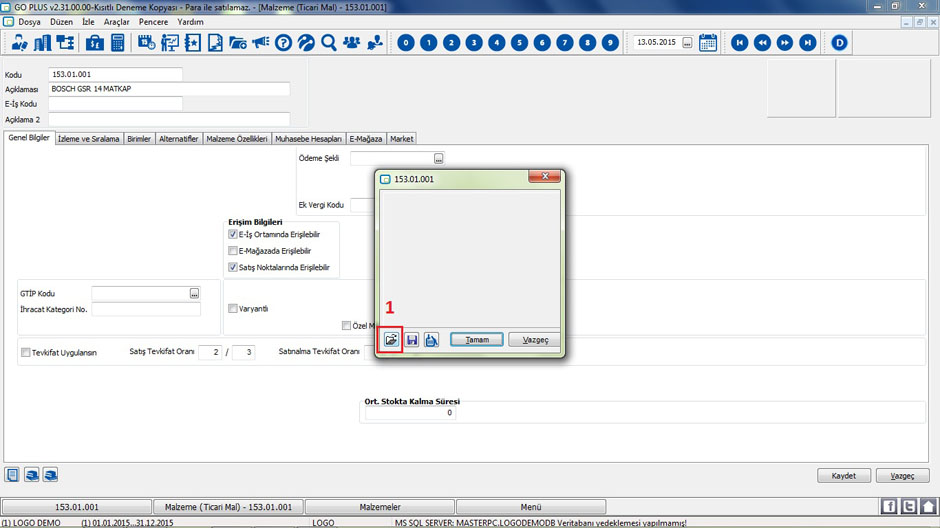
Görselden de anlaşılacağı üzere 1 nolu simge - Yükle butonu tıklanır.

Yukarıda bulunan resimdeki gibi ürüne ait resimleri seçebilmemiz için windows gezgini penceresi açılır. Bu pencereden ürün görsellerinin bulunduğu klasöre erişilir. Malzeme kartında bulunan 1 nolu kutucuğa hangi ürün resminin gelmesini istiyorsanız o resim seçili hale getirilir ve "Aç" butonuna basılır.
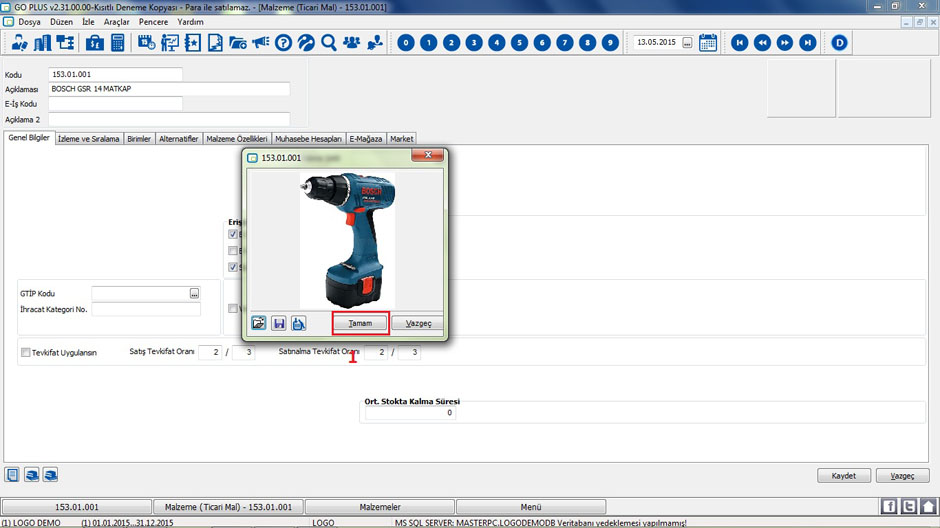
Windows gezgini penceresinde malzeme resmi seçip "Aç" butonuna bastıktan sonra windows gezgini penceresi kapanır ve Logo malzeme kartındaki ürün görsel seçici ekranına döner. Burada "Tamam" butonu tıklanır. Eğer ikinci bir resim de eklenmek (ilişkilendirilmek) istenirse malzeme kartında bulunan resim kutucuklarından ikinci kutucuğun üzeri tıklanır ve işlemler tekrar edilir. İşlem sonucunda aşağıdaki görselden de anlaşılacağı gibi o ürüne ait resimleri malzeme kartına kayıt etmiş olursunuz. Son adım olarak malzeme kartı "Kaydet" yada F2 butonuna basılarak kayıt edilir. Ürün görselini silmek yada değiştirmek için yine malzeme kartında bulunan ürün görseli üzerinde bir defa tıklanır, açılan kutucukta bulunan "Değiştir" yada "Sil" butonları ile istenilen işlem gerçekleştirilir.
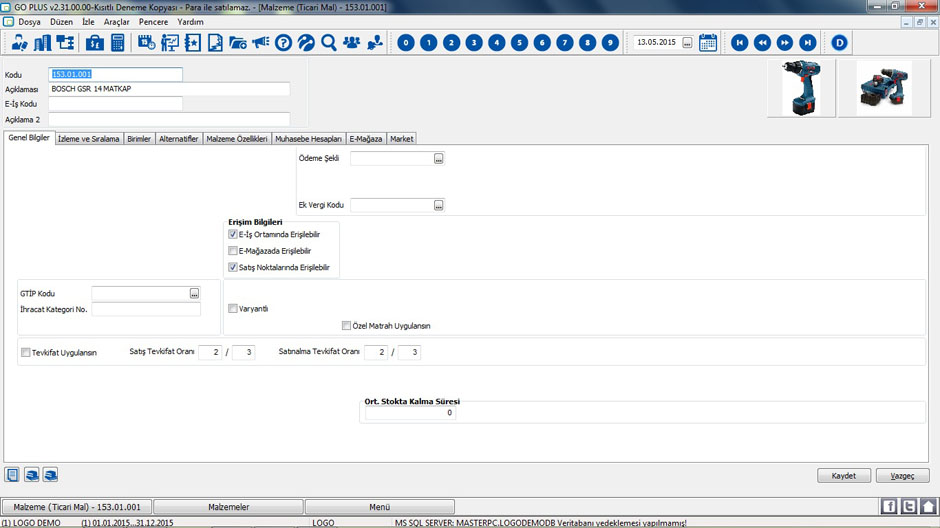
Bu şekilde tüm malzeme kartlarına ait görsel tanımlamalarını yapabilirsiniz. Malzeme kartında kullanılacak görseller ile satış yapan personelin ürünü tarif etmesini, daha kolay tanımasını ve belirli bazı özelliklerini görmesini sağlayıp hatasız satış işlemi gerçekleştireblirsiniz.